

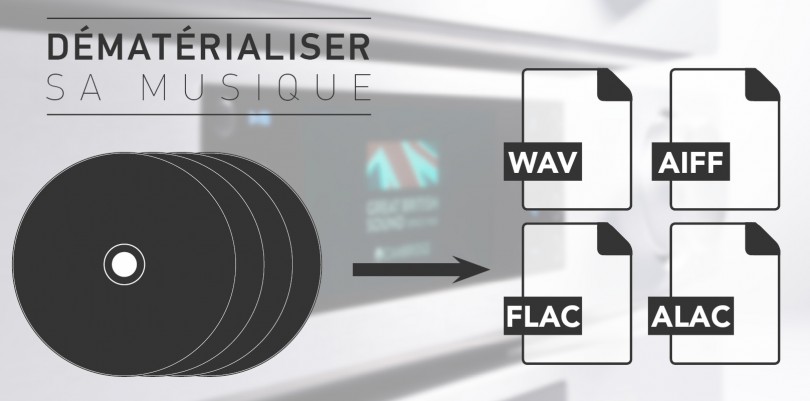
Voici le 3e volet de notre dossier sur la musique dématérialisée. Maintenant que nous avons fait un tour des types et des principaux formats audio, nous allons nous attarder sur le streaming local. Vous avez une large bibliothèque CD/SACD, comment la dématérialiser tout en conservant la qualité 16bits ou 24bits ?
Plusieurs logiciels permettent de dématérialiser un CD audio. Ils fonctionnent tous de la même manière. Ici, nous utiliserons le logiciel Foobar2000 – d’ailleurs compatible pour les supports 16bits et 24bits – dans la mesure où il est disponible pour PC Windows ou MAC, mais la procédure reste sensiblement la même avec d’autres clients que peuvent être CDex, Max et autres Exact Audio Copy. Notez que pour la conversion d’un SACD, il vous faudra bien entendu un lecteur compatible.
Tout d’abord, téléchargez puis installez Foobar2000. Insérez le CD dans votre lecteur, puis ouvrez Foobar2000.
Pour afficher votre CD, cliquez sur File/Open Audio. Si vous utilisez Foobar pour la lecture de vos CDs depuis un ordinateur, la manipulation est la même jusqu’à ce stade. Choisissez ensuite « Rip ». Si une fenêtre vous invite à avoir accès à des métadonnées, vous pouvez choisir de les inclure. Nous verrons tout de même plus bas comment les ajouter après avoir converti les musiques.
La fenêtre suivante vous propose les métadonnées à incorporer. Vous avez le choix entre freedb et MusicBrainz. Pour retrouver votre album, il faudra au moins entrer le nom d’artiste et d’album. Cliquez ensuite sur « Lookup » pour accéder aux résultats trouvés. Le quart de fenêtre en haut à gauche indique les différentes métadonnées trouvées – dans notre cas, 5 – sélectionnez celles qui vous semblent correctes, puis cliquez sur « Update files ». Vous revenez donc à la fenêtre précédente avec les nouvelles métadonnées qui apparaissent.
En bas de la fenêtre « Rip Audio CD », vous avez la possibilité de vérifier la précision de la conversion en cochant l'option dans la partie « Actions ». Cela vous affichera un fichier texte avec les erreurs trouvées comparé à des échantillons distants vérifiés. C’est une sécurité supplémentaire à la conversion. Attention, nous ne serons pas invités à réparer les conversions par la suite.
Nous allons maintenant pouvoir nous intéresser aux paramètres de conversion des fichiers audio à proprement parler. Vous avez la possibilité à ce stade d’utiliser des paramètres pré-enregistrés. Puisque nous utilisons le logiciel pour la première fois, il va nous falloir créer puis enregistrer ces paramètres. Cliquez alors sur « Proceed to the converter Setup Dialog ». Lorsque vous posséderez un preset, il suffira de le sélectionner dans la liste puis de cliquer sur « Rip now using one of the existing presets ». La conversion débutera immédiatement.
La nouvelle fenêtre qui nous est présentée affiche un preset par défaut et tous les éventuels presets que vous aurez créés (ici « RIP – FLAC »). La partie de droite est un résumé des différents paramètres sélectionnés. Nous allons donc commencé par le choix du format audio, cliquez sur « Output format ».
Ici, nous pouvons sélectionner le format vers lequel convertir la musique. Comme nous l’avions vu dans notre précédent article, nous vous invitons à privilégier les formats sans destruction des données afin de garantir l’intégrité de vos musiques. Nous avons donc le choix entre Apple Lossless, le FLAC, le WAV et l’AIFF notamment. Nous choisirons le FLAC dans notre exemple pour garantir un fichier peu volumineux. Sélectionnez ainsi « FLAC » puis allons sur « Edit » pour personnaliser la conversion.
Lors de la compression – peu importe le format choisi – il est possible de choisir le taux de compression. Celui-ci n’influera pas sur la qualité de l’audio lorsqu’il s’agit de formats non destructeurs, mais sur la qualité de la compression. Plus le taux est élevé (8) plus la conversion sera longue et efficace. Si en revanche vous sélectionnez un taux bas, votre fichier sera légèrement plus gros. Nous pourrons revenir plus tard sur les détails de ces taux lors d'un prochain billet. Pour un juste milieu entre temps de compression et taux de compression, vous pouvez choisir 5. Nous resterons ici sur le taux maximal, 8.
Avant de cliquer sur « Ok », il nous faudra ajouter les encodeurs FLAC à Foobar. Notez que certains logiciels – comme par exemple CDex – les intègrent par défaut, vous pourrez alors sauter cette étape. Pour télécharger l’encodeur, rendez-vous sur le site de FLAC, dans la section téléchargement. Faites votre choix en fonction de l’ordinateur que vous utilisez puis sélectionnez le fichier ZIP le plus récent – ici, il s’agit de « flac-1.3.2-win.zip » - téléchargez-le et dézippez-le. Nous y reviendrons au moment de convertir notre musique.
Vous pouvez maintenant revenir dans Foobar, cliquer sur « Ok » puis sur « Back » pour revenir à la fenêtre initiale. Nous allons nous intéresser à la destination des fichiers convertis et leur dénomination. Cliquez sur « Destination ».
Dans cette fenêtre, vous pouvez pré-sélectionner le dossier de destination de vos fichiers, ou encore choisir la manière de traiter les fichiers déjà existants. Intéressons-nous à la 3e partie qui va, elle, organiser vos fichiers. Sélectionnez « Convert each track to an individual file » pour extraire chaque musique individuellement. Supprimez tout ce qui est inscrit dans « name format » puis cliquez sur les points de suspension à droite.
La partie de gauche correspond aux éventuels dossiers que vous créerez lors de la conversion. Nous préconisons de choisir « artist / album » pour organiser vos conversions par artiste puis par album. La partie de droite quant à elle donnera un nom à vos fichiers. Suivant vos préférences, vous pouvez choisir « title » pour n’indiquer que le nom de piste ou « artist – title » pour le faire précéder du nom de l’artiste. Fermez ensuite cette boîte de dialogue puis cliquez sur « back » pour revenir à l’écran initial.
Nous allons ignorer la partie « Processing » dans la mesure où nous cherchons à extraire nos fichiers sans embellir ni compromettre la musique. Vous pouvez en revanche dans cette partie convertir vos fichiers en mono, ou encore ajouter une égalisation par exemple. Allons dans « Other » pour inclure les métadonnées de Foobar aux fichiers audio. Cela sera notamment utile pour l’ajout d’autres métadonnées par la suite. Cliquez ensuite sur « back » pour revenir à l’écran précédent.
Maintenant que ces paramètres sont personnalisés, vous pouvez cliquer sur « Save » au centre de la fenêtre pour les enregistrer ces paramètres et les retrouver lors d’une prochaine conversion. Nommez ce fichier pour le reconnaître puis cliquez sur « Convert ». Foobar vous invite alors à indiquer le chemin vers le fichier flac.exe. Il s’agit du fichier FLAC que nous avons téléchargé plus tôt puis décompressé. Retrouvez-le puis sélectionnez-le. La conversion débutera automatiquement. Cette dernière manipulation n’est à réaliser que pour votre première conversion.
S'affiche alors la fenêtre de conversion. La rapidité de conversion dépendra du taux que vous avez choisi dans les paramètres, un album durera moins de 5 minutes pour une conversion optimale. Si vous avez coché l’option AccurateRip, vous pourrez voir apparaître le rapport d’erreur après la conversion.
En vous rendant dans le dossier de votre musique, vous remarquerez que vos nouveaux fichiers audio ont été organisés comme spécifié, dans notre cas un dossier artiste, puis un dossier album qui contient chacune des musiques. Vos musiques sont maintenant rippées, vous pouvez les lire depuis un lecteur réseau ou un ordinateur.
Dans un soucis d’organisation et d’utilisation plus conviviale, nous allons voir ensemble comment rajouter des métadonnées plus complètes et plus riches à vos musiques comme par exemple la pochette d’album. Pour cela, nous allons utiliser le logiciel MP3tag. Téléchargez la version pour ordinateur, installez-la puis ouvrez MP3tag. Pour ajouter vos musiques, cliquez sur l’icone ajouter puis aller dans le dossier où se trouvent vos fichiers. Cliquez sur ok.
Prenez bien soin de trier vos musiques par numéro de piste – c’est pour cela que nous demandions à Foobar d’ajouter les métadonnées – cela permet de s’assurer que les métadonnées seront ajoutées au fichier correspondant. Sélectionnez alors toutes les musiques d’un même album et cliquez sur l’icone pour ajouter des métadonnées. Vous avez le choix entre la bibliothèque freedb – la même que nous avions tout à l’heure et qui vous permettra de choisir en fonction du CD ou des fichiers sélectionnées – Discogs ou encore MusicBrainz. Cette dernière est assez fournie. Pour une bibliothèque presque illimitée, inscrivez-vous à Discogs (gratuit). Aujourd’hui, nous allons utiliser MusicBrainz.
Indiquez le nom de l’album et l’artiste pour rechercher sur la base de données. Plusieurs résultats peuvent s’afficher. Vérifier le format (CD) et le nombre de pistes. Cliquez ensuite sur « Suivant ».
La fenêtre suivante affiche toutes les données de cette entrée sur MusicBrainz. Attention, plusieurs versions d’albums pouvant exister, nous vous invitons à bien vérifier le nom des pistes et la pochette d’album. Si celle-ci n’est pas disponible, nous pourrons la retrouver plus tard. Une fois que vous vous êtes assurés que tout est correct, cliquez sur « Suivant ». L’intégration des métadonnées peut prendre quelques secondes.
Si vous n’avez pas trouvé de pochette correspondante à l’étape précédente, vous pouvez retourner sur l’icône d’ajout de métadonnées puis cliquer sur « Cover Art ». Choisissez entre MusicBrainz ou Discogs, entrez à nouveau le nom de l’album et de l’artiste. Cette fois-ci les informations qui s’affiches ne contiennent les données pour la pochette exclusivement.
Cliquez sur « ok ». Maintenant que les métadonnées sont entrées dans les fichiers, nous pouvons – si ce n’est pas déjà le cas – renommer chaque piste. Cliquez sur l’icône correspondantes afin et le tour est joué.
Vos musiques sont maintenant dématérialisées et intègrent toutes les métadonnées dont vous pourriez avoir besoin. Si votre lecteur réseau possède un écran avec affichage des jaquettes, les pochettes d’albums s’afficheront automatiquement.
Partie 1 | La musique dématérialisée
Partie 3 | Dématérialiser sa musique
Partie 4 | Les services de streaming
Partie 5 | L'envers du décors : streaming & rémunération des artistes